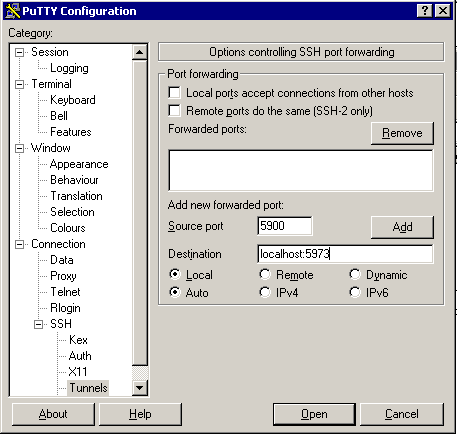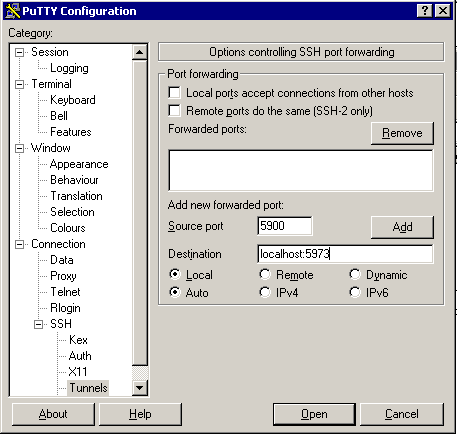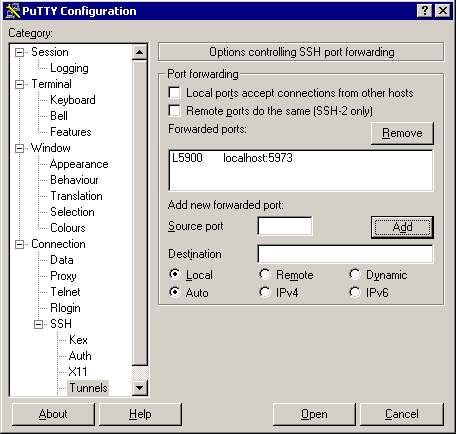Using VNC to a Linux system
Document version: 20120326. L.S.Lowe.
Part of Guide to the Local System.
This document explains how to set up VNC to show a full desktop
session
window from a Linux server, on your home PC or laptop, or office
desktop
PC. If you don't want to see a full desktop session window on your PC,
and are
content with individual X windows, one for each remote application,
then
see other documentation. Also for using VNC to a Windows PC or server,
see other documentation.
This note covers the situation where your desktop PC or laptop is
running
Windows, or Linux (see later sections).
VNC is a useful protocol for remote desktop work, and in particular
is handy in that the session's state is stored within the vncserver
program itself, such that you can reboot your desktop, or move to
another desktop (say at home) and take-over
the same session in its current state from the original desktop you
were using.
Apart from this flexibility, this makes VNC useful when the client you
are working from,
or its network, is unreliable (eg internet cafe or airport lounge):
in the event of a break in service
it's trivial to reconnect and continue from exactly where you were
before.
When you connect to a session with a previous viewer of that session
still active, then by default the original viewer is disconnected, but
you can if you wish ask for a Shared session so that
all clients can interact with the session at the same time.
Choices
You have several choices for
using VNC, from the PC in front of you (here called just desktop), to a Linux server (here
called just server); they are:
- Direct: if your vncserver
session is not yet started, then use an ssh call (or other interactive
text session) from your desktop to the
server to start vncserver on that server, which gives you a message
containing the name of the server and a display number (server:number), and then exit from
that ssh call (if you wish).
Then from your desktop start a vnc viewer, specifying that server:number as the session
location. You'll be prompted for your VNC password and then you can
view the current session.
This method has the drawback that unless
firewalling prevents it, your session is available world-wide, and a
simple dictionary attack or an exploitation of some unknown bug in the
vncserver program will render you (and thus the whole server)
vulnerable to hacking. For this reason, most server administrators will
prevent such direct VNC access via firewalling, except possibly from a
small range of IP addresses.
- VNC forwarding: start an
ssh session with VNC port forwarding from your desktop to the server
(setup details below); as before, start vncserver on the server
(if not already started); then from your desktop start a vnc viewer,
specifying localhost or localhost:num as the session
location. The VNC session is then tunnelled through your ssh
connection.
This method requires a bit of setting up, because the ports
forwarded have to be configured specifically, but the result is a
session that is fully encrypted, and is safe from hacking from outside
the server, provided the server has the required
firewalling. See
section below for full details.
- VNC over X forwarding:
start an
X-window server on your desktop (such as Exceed or Cygwin, or by
default on a Linux desktop); start an ssh session with X-forwarding
from your desktop to the server (setup details below); start vncserver
on the server (if not already started); start vncviewer on the server,
using the server:number which
vncserver told
you. You are then using VNC totally within the server. You can see the
VNC session on your desktop because vncviewer creates an X window,
which gets displayed on your desktop by virtue of the X-forwarding
which your ssh session is providing.
This method is quite easy to
start, because the server:number
does not need to be configured into the port forwarding configuration.
It is encrypted and can be safe from hacking from outside the server,
if the server has the required firewalling. But it
requires the somewhat heavyweight X-software to be on your desktop,
rather than the lightweight vnc viewer software. This may not be an
issue if it's already installed. There are possible performance
implications of using chained VNC and X protocols.
(Note that if you have X-software and your desktop firewall allows
inbound X connections and if the server provides an xdm/xdmcp service,
you could arguably bypass VNC altogether and simply use a direct xdm
session to the server: see documentation elsewhere).
Size of the VNC session window
The default size of the session window that is created within your
vncserver is 1024x768. This is fine if your desktop screen size is
larger than this.
But if it's not, then your VNC client window will not be able to show
all the session window at once, and will have scroll bars, which can be
confusing and irritating.
To specify a different size, use the vncserver -geometry option.
I've found that for Windows XP with a 1024x768 resolution screen,
-geometry 1014x704 is about the maximum, and for a 1280x800 wide-screen
laptop,
-geometry 1270x736 should be OK, to avoid scroll bars.
For a Windows 7 netbook client with a 1024x600 screen,
using -geometry 1008x532 is OK.
For more details on options, see man vncserver.
Automatic starting of vnc servers
If your friendly server system administrator wishes (perhaps it's
yourself!), s/he can set up for the vncserver to be started for you, at
system start-up time. If
this is in place, then you can omit the steps above which say "start
vncserver on the server". This is really only an advantage when you are
permitted by firewalls to use the Direct
method above, because in that case you don't need the initial ssh or
other call, and it's only sensible if you are logging in every day,
otherwise you are wasting server resources.
For example, on Red Hat systems, the administrator can set up
/etc/sysconfig/vncservers to contain a list of several number:userid
items, and the vncserver service needs to be chkconfig'd to start. This
also helps eliminate the free-for-all when allocating yourself a
display number. For more details, and how to specify options like
geometry, your administrator should look at the comments in the
/etc/sysconfig/vncservers file.
There is also an option for the underlying Xvnc command to be started
on demand on a per-user basis by inetd or xinetd: administrators can
look at man Xvnc .
Software you may need to download for a Windows client
The SSH software you can use is PUTTY: download from http://www.chiark.greenend.org.uk/~sgtatham/putty/download.html
and I would recommend choosing the Windows Installer version (1.8 MB);
this requires you to be in Windows Administrator mode. (If you're
always in Administrator mode, then think
again). There is alternatively a commercial ssh implementation
from http://www.ssh.com/: not
documented here.
You will also need a VNC viewer client for Windows: a good choice is to
download from
http://www.realvnc.com/download/viewer/:
click on the Download button for the VNC Viewer for Windows exe,
and download it to somewhere convenient like your Desktop, with a
Desktop icon.
You don't need to be in Administrator mode.
I advise against downloading the full Server and Viewer product for
Windows for the scenario described here,
because you do not need the VNC Server on your Windows system, and if
it is running its use of network port 5900 may cause an inadvertent
clash with your use of SSH tunnels.
There's an alternative of TightVNC,
not
documented here.
Starting VNC forwarding - from a Windows desktop
In order to allow Putty to forward the VNC port to the server, you need
to set up the appropriate Tunnels on your desktop. So start Putty
first. You may already have a Putty setup for calling your server,
saved within Putty saved sessions: if not, then on the initial Putty Session window, enter the server DNS
name. Then choose Tunnels from the left hand pane,
enter a Source port of 5900, and enter a Destination of localhost:59nn, where nn is a number
from 01 to 99, which
you have chosen to use on your vncserver
command, different to anyone else who regularly uses VNC to this
server: you are advised to avoid the low end of that range; also avoid
73, used in this example!
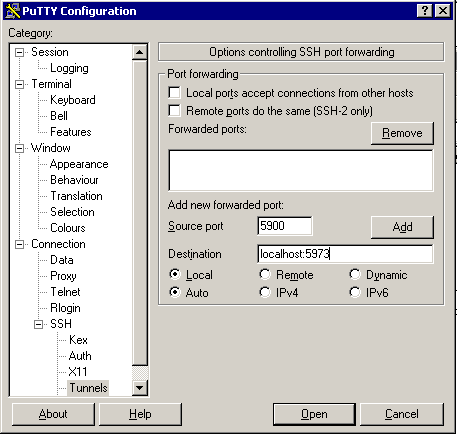
After clicking on Add, you
should then see:
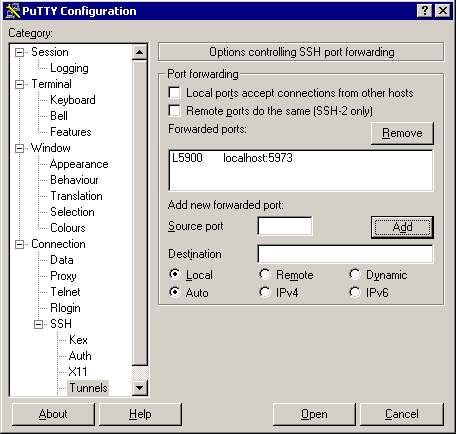
Then click on Session in
the left hand pane, and Save
this session definition, possibly with a new name like serverVNCppnn to distinguish it from
sessions with different VNC settings.
To start a session, double-click on this session name in putty, with
the usual login dialogue, and a tunnel will be set up so that
connections to port 5900 on your local desktop will be forwarded to
localhost:59nn
which is vnc
session nn
on the server.
You are now almost ready to start your vncserver, but if this is your
first time of use, you may want to be sure that the sort of session
that vncserver will start is the sort you want. By default you get a twm window manager with an xterm window running in it. This is
a bit spartan for the average user, though is fine if you want a
lightweight low-bandwidth session and are going simply to start one or
two X-applications from inside or outside that session window. But you
may
prefer to use a full
KDE or Gnome or ICEwm session manager, in which case
if you
have my vncdesktop
command available to you, use it;
you only need to run it once ever: you can specify kde or gnome or
icewm
as an argument to change your default, but otherwise type it in to the
server as
shown to get your default session:
vncdesktop
If you don't want to use that command, then run vncserver once, and
then modify your $HOME/.vnc/xstartup file, guided by the comment in
that file, and use the switchdesk
utility to choose which session manager to use for future sessions.
The vncdesktop (or vncserver) command above will
prompt you for a VNC password, if this is your first time of use.
Choose this password carefully; make it obscure and different to your
normal
login password. Don't use one that others on this server might also
use; this VNC password is your only protection
against accidental or
deliberate misuse by other users of this server. (It would be anyone
world-wide if you were allowing the Direct
method). You can change the password from time to time later using vncpasswd.
You can then type in to the server a vncserver
command. You should specify a -localhost
option to prevent Direct VNC
connections, unless you're sure the server is firewalled and doesn't
allow such connections. For advice on the best -geometry option, see
section above.
So enter one of these,
for example:
vncserver
vncserver :nn
vncserver :nn -localhost
vncserver :nn -geometry 1014x704 -localhost
At this stage you
may get a message saying A VNC
server is already running as :nn. If there's a
chance that the already-running VNC
server is your own, you can simply carry on and use that existing
session, but if you don't want it, then you can enter vncserver -kill :nn, and try again. This
command can do no harm to other users' sessions, but it does kill off
your session. Otherwise it's somebody else's session and so your nn was a bad choice:
you need to
choose another and redefine your tunnel. Low values of nn are more likely to have such port
clashes. If possible, communicate with other users to avoid such
clashes in future. If the vncserver appears to start correctly, but the
processes within the Xvnc window never get started, check your
vncserver command line, in particular the :nn
operand should come first, otherwise the vncserver setup and the Xvnc
process can have a different idea of the port numbers to use; check the
$HOME/.vnc/*log file for error messages like Can't open display.
If the vncserver Xvnc process is running correctly on the server,
double-click your previously-installed VNCviewer, and enter localhost as the server to call. You
will be prompted for your VNC password as known to the server. Then
your VNC viewer will be able to see your VNC session on the server.
Notice that this is not a login to a session: the session started when
you started vncserver, not the viewer, and so when your viewer
connects, the session is already there.
If you get the message unable to
connect to host: Connection refused then your ssh tunnel has not
been setup correctly. If you get The
connection closed unexpectedly then possibly you have forgotten
to start vncserver on the server, or started it with the wrong port
number or on a different server, or the server was rebooted since you
started it. If you get connected and see the VNC Authentication window
but
you get Authentication failure and
your
password is repeatedly refused, the chances are that you are
trying to connect to a session belonging to another user on the server.
If when you connect successfully you get a blank window, touch a shift
key to see if the screensaver kicked in. If you get just a root window (usually a black
screen), then
you probably logged out from your last vncserver session, but this did
not terminate the vncserver. Terminate the old session as in the next
but one section and start from the top. (Or, if you're a bit of a linux
hacker, enter on the server: DISPLAY=localhost:nn
$HOME/.vnc/xstartup
&).
Consider tweaking your setup or use my vncdesktop command to set things
up.
Ceasing viewing and Resuming viewing of a VNC session
To cease viewing a VNC session, simply stop your VNC viewer on your
desktop PC or laptop by closing
its window (using the X button at top right of the window). The session
itself will continue to run within the vnc server, ready for you to
connect to the same session in the future.
Sometimes of course this happens involuntarily: your local laptop
connection to the network may fail, which may result in your VNC viewer
stopping functioning and the putty window going inactive. You have no
alternative but to close both those windows. But your VNC session on
the vnc server itself will have continued: it's just your view of it
that's been broken.
To resume viewing a VNC session, start a fresh putty session as you set
it up with the VNC forwarding, then leave that putty session alone for
the moment, and restart the VNC viewer on your PC or laptop as before.
You should find that you resume exactly where you left off.
Stopping a VNC session
To simply cease viewing a VNC session, see the previous section.
To terminate a VNC session, rather than simply ceasing to view
it, logout from the session in
the normal way. If you previously used the vncdesktop script (above), then the
logout
should also terminate the vnc server, which in turn should terminate
any vnc viewer(s) using it, so that your vnc viewer window disappears.
Otherwise, you will need to enter vncserver
-kill
:nn on the server
to kill the
vncserver/Xvnc process.
Turning off a Screen Saver
If you have selected a GUI like KDE or Gnome for your VNC session, then
the system will have set up a default screen saver for you. This may
run after some small number of minutes of inactivity, and often is
set-up to choose a screen-saver at random, many of which are quite
cpu-intensive.
Since there is no point in running a screen saver within a VNC session
on a remote server, it will be beneficial to all users of the system if
you turn this off. In KDE, this is done easily: right-click on the
background, choose Configure Desktop,
choose
Screen Saver (on the
left), and then either turn off Start
screen saver automatically, or choose Blank Screen from the list.
Starting VNC with forwarding - from a Linux desktop - using via option
If your desktop machine runs Linux, then first make sure you have a ssh command and a vncviewer command installed, perhaps
as part of the openssh-clients
package and vnc
or tigervnc packages
respectively.
If you haven't used VNC before, then type the following on your
desktop machine to set
the session type of your VNC session to KDE, gnome, or icewm, and to
set your VNC password. If the server doesn't have a vncdesktop command,
substitute vncpasswd and set up the session type separately by hand:
mydesktop$ ssh -t userid@my.remote.server vncdesktop KDE
Then, if your vncserver session is not yet running, issue this command
from your desktop machine to start it on your
your server:
mydesktop$ ssh userid@my.remote.server vncserver :nn
where nn is your chosen VNC
display number (up to 99). This command will start the vncserver
session and then
exit back to your local desktop. (If you get the error message vncserver: couldn't find "xauth" on your
PATH, ask your server's administrator to put a soft-link to the
location of xauth into a directory in the default ssh path, or set a
PATH in the remote command explicitly. This error is known to happen on
RHEL4 / CentOS4 / SL4 systems, and earlier.
It shouldn't occur in RHEL5/SL5 Linux onwards as the X utilities are in
/usr/bin
and not in /usr/bin/X11 or /usr/X11R6/bin).
Then whenever you want to connect to that vncserver session, simply
issue from your desktop machine:
mydesktop$ vncviewer -via userid@my.remote.server :nn
You could reasonably put each of these commands into scripts to save
typing in the future. The via option causes vncviewer to use ssh
internally to tunnel the VNC session to the remote server, but you
don't need to know the details of that (see man vncviewer if you want). Observe
that the internal ssh does not need the -X or -Y option, explicitly or defaulted,
as X protocol is not used between your desktop and the remote server
for the purposes of the VNC session.
Starting VNC with forwarding - from a Linux desktop - without using
via option
If your desktop machine runs Linux, then first make sure you have a ssh command and a vncviewer command installed, perhaps
as part of the openssh-clients
package and vnc
or tigervnc packages
respectively.
Then follow the steps in the previous section to set up your session
type and VNC password.
To start
your
session to your server, your ssh command line will
look something like this:
mydesktop$ ssh -L 5900:localhost:59nn userid@my.remote.server
where nn is your chosen VNC
display number. As when using Windows, if your vncserver session is not
yet running, then you can start it using vncserver :nn
as described. Then as a new command on your
desktop machine (not in your server ssh session), start your VNC
viewer:
mydesktop$ vncviewer localhost
You could reasonably put each of these commands into scripts to save
typing in the future. Observe that the ssh command does not need the -X or -Y option, explicitly or defaulted,
as X protocol is not used between your desktop and the remote server
for the purposes of the VNC session.
Notes on using XFCE4
The user profile does not seem to get run for XFCE.
The following files are checked/run, starting from
/usr/bin/startxfce4:
$HOME/.xserverrc,
/etc/X11/xinit/xserverrc,
$HOME/.config/xfce4//xinitrc,
$HOME/.xfce4/xinitrc,
/bin/sh invoking /etc/xdg/xfce4/xinitrc,
/usr/bin/xdg-user-dirs-update,
/usr/bin/xdg-user-dirs-update,
$HOME/.config/user-dirs.dirs
/etc/xdg/xfce4/Xft.xrdb,
$HOME/.Xdefaults,
$HOME/.config/xfce4/Xft.xrdb
/Xft.xrdb (because XFCE4HOME is not set),
$HOME/.config/xfce4/Xcursor.xrdb
$HOME/.Xresources,
$HOME/.Xmodmap,
Miscellaneous Notes
To simplify the description, port 5900 has been used as the desktop
local port, which is the default port for the VNCviewer (unless using
the via option). If you want or
need to use a different port, like 59pp, then of course do so; then you
will need to specify localhost:pp
when your VNCviewer starts, where pp
is a number from 01 and 99. The only likely reason for you to do this
would be if your desktop machine was actually a session on a Windows
server with a number of VNC-users working on it, or if you yourself are
doing several VNCviewer sessions at the same time.
If the system administrator wants to make it less likely that different
users of the server get the same default VNC port number, which can
result in future clashes, then the following patch to /usr/bin/vncserver may help:
- foreach $n (1..99) {
+ foreach $ntemp (11..99) { $n = ($ntemp + $>) % 89 + 11; # make n depend on user's uid
Note that the session set up as described in this web page is permitted
even if your desktop and
server machines are strongly-firewalled: there should be no need to
alter the Windows XP firewall, or the Linux server's iptables firewall,
for it to work. The Linux server does of course need to accept ssh
connections from your desktop, but all other connections are to the
internal localhost on desktop
or server, which is normally permitted without special action.
If you want to avoid typing in your VNC password when you connect, then
for Linux you can add an extra option to the vncviewer command
of -passwd $HOME/.vnc/passwd for example, where the
file you specify is a copy of the file of that name on the server
(or the identical file if client and server share the same
file-systems).
Make sure the copied file is unreadable by others, like the original,
to avoid local compromise of your VNC password.
Please let me know of any other information which might be useful to
others.
L.S.Lowe.